Schnellnavigation
Schritt-für-Schritt-Anleitung: So zeichnen Sie Paramount Plus in HD auf
Schritt 1: Wählen Sie die Funktion "Video Recorder" in iToolshare und legen Sie den Aufnahmebereich fest.
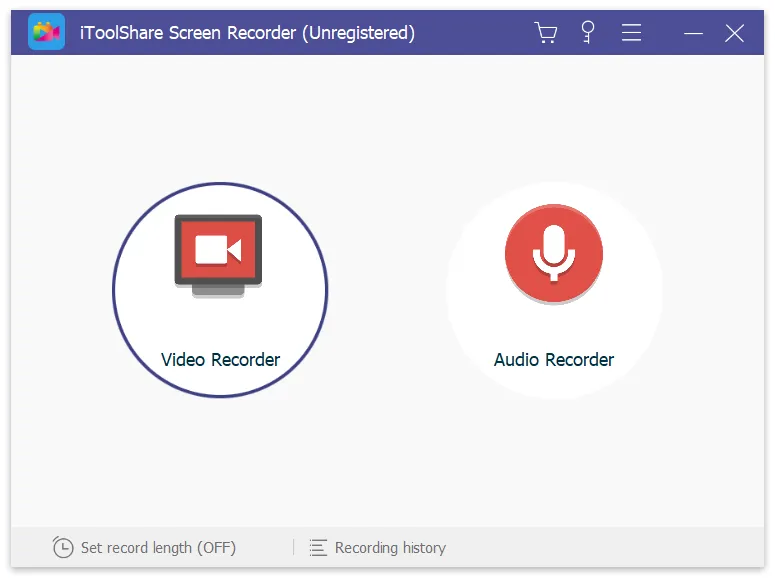
Schritt 2: Öffnen Sie Paramount Plus und spielen Sie die Inhalte ab, die Sie aufnehmen möchten.
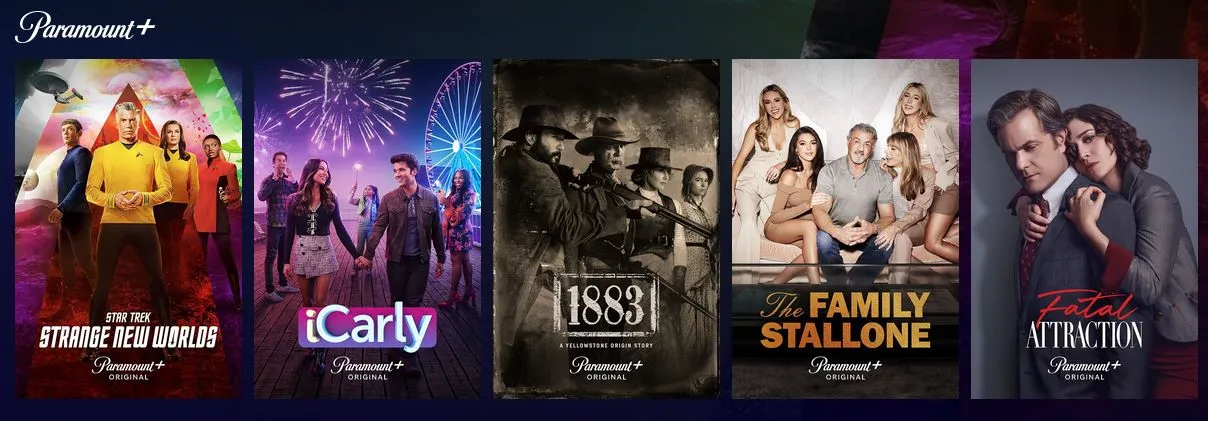
Schritt 3: Klicken Sie auf die Aufnahmetaste, um die Aufnahme des Paramount Plus Videos zu starten.
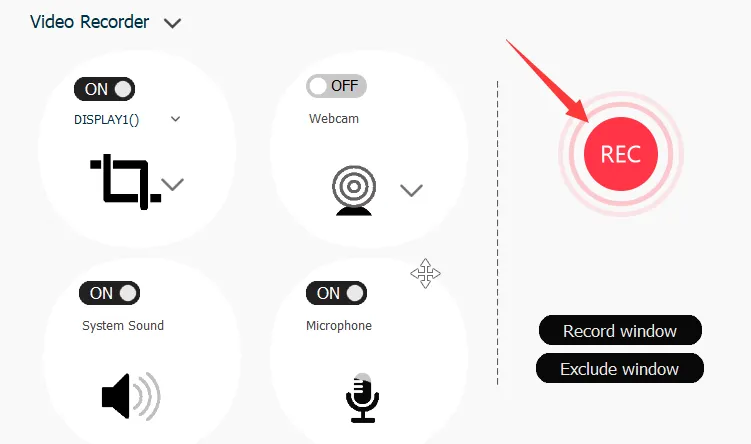
Schritt 4: Beenden Sie nach der Aufnahme die Aufzeichnung und speichern Sie die aufgenommene Videodatei.
Nächste Schritte: Bearbeiten und Teilen des aufgenommenen Videos
Nach der Aufnahme von Inhalten von Paramount Plus bietet iToolshare einfache Videobearbeitungstools, mit denen Sie trimmen, visuelle Anpassungen vornehmen und sogar Wasserzeichen und Untertitel hinzufügen können. Sie können das aufgezeichnete Video auch in verschiedenen Formaten exportieren und mit Freunden, Familie oder in sozialen Medien teilen.
Schwarzen Bildschirm beheben bei der Aufnahme von Paramount Plus im Browser
Beim Streaming von Videos auf Plattformen wie Paramount Plus in einem Webbrowser wird häufig ein Digital Rights Management (DRM)-Schutz eingesetzt, um unbefugtes Kopieren oder Aufzeichnen zu verhindern. Infolgedessen können Versuche, Screenshots zu machen oder Inhalte aufzuzeichnen, zu einem schwarzen Bildschirm führen. Dieses Problem kann jedoch durch Anpassung der Browsereinstellungen gelöst werden. In diesem Artikel zeigen wir Ihnen die Schritte, um das Problem des schwarzen Bildschirms bei der Aufnahme von Paramount Plus im Firefox-Browser zu beheben:
1. Zugriff auf Browsereinstellungen
Öffnen Sie zunächst den Firefox-Browser auf Ihrem Computer oder Gerät. Klicken Sie dann auf das Menüsymbol in der oberen rechten Ecke des Browserfensters. Wählen Sie im Dropdown-Menü "Optionen" oder "Einstellungen", um auf die Browsereinstellungen zuzugreifen.
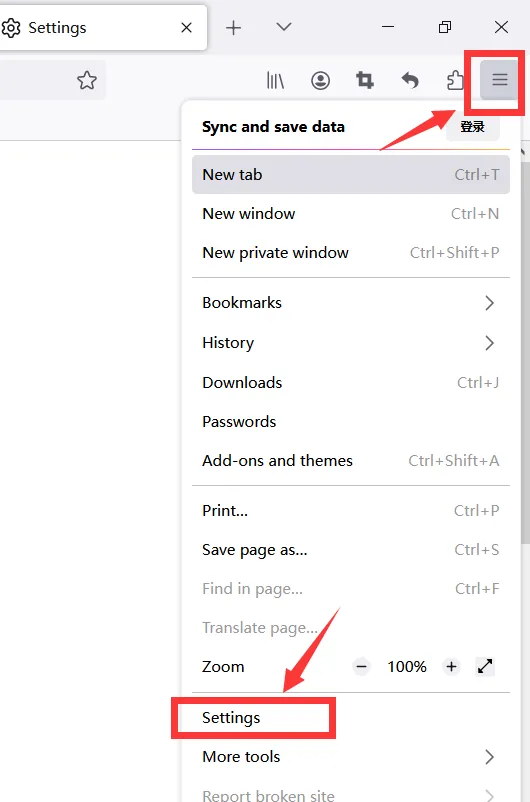
2. Hardwarebeschleunigung deaktivieren
Wechseln Sie in der Firefox-Einstellungsoberfläche zum Tab "Allgemein". Im Abschnitt "Leistung" finden Sie eine Option mit der Bezeichnung "Hardwarebeschleunigung verwenden, wenn verfügbar". Deaktivieren Sie diese Option.
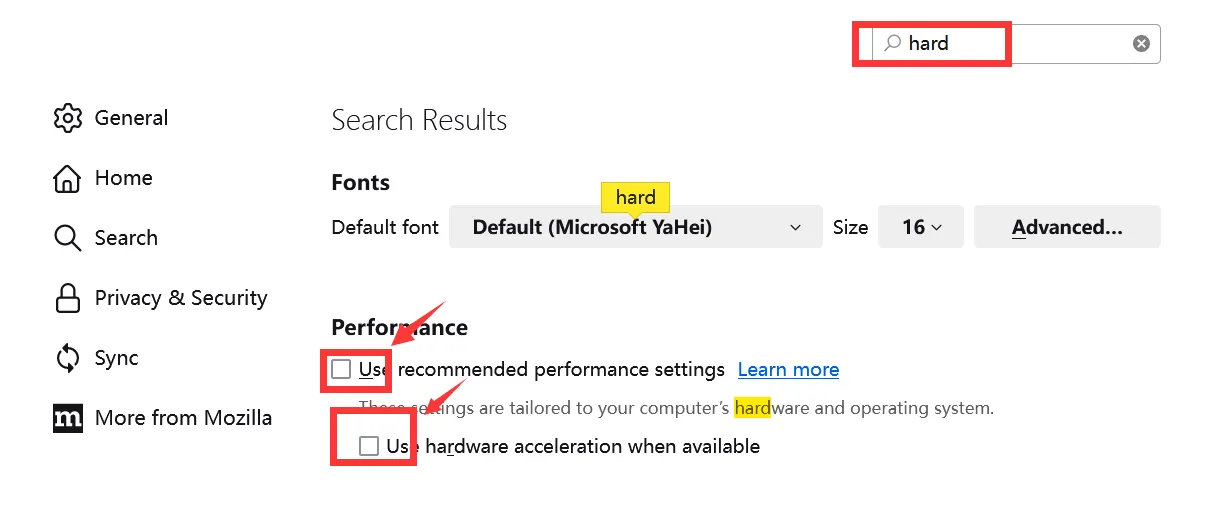
3. Browser neu starten und Aufnahme von Paramount Plus starten
Schließen Sie nach der Deaktivierung der Hardwarebeschleunigung den Firefox-Browser und öffnen Sie ihn erneut, um die Änderungen zu übernehmen. Besuchen Sie nach dem Neustart des Browsers die Website von Paramount Plus und starten Sie die Wiedergabe des Videos, das Sie aufnehmen möchten. Jetzt sollten Sie ein Bildschirmaufnahmetool verwenden können, um die Videoinhalte ohne das Problem des schwarzen Bildschirms aufzuzeichnen.
So nehmen Sie Paramount Plus Shows auf dem iPhone auf
Wenn Sie ein iPhone-Nutzer sind und Paramount Plus-Inhalte aufnehmen möchten, können Sie die integrierte Bildschirmaufnahmefunktion von iOS nutzen. Hier sind die Schritte:
1. Bildschirmaufnahme aktivieren
Gehen Sie zu "Einstellungen" > "Kontrollzentrum" > "Steuerelemente anpassen" und fügen Sie die Option "Bildschirmaufnahme" hinzu. Dadurch wird das Symbol für die Bildschirmaufnahme im Kontrollzentrum verfügbar gemacht.
2. Aufnahme starten
Öffnen Sie das Kontrollzentrum, indem Sie von der oberen rechten Ecke des Bildschirms nach unten wischen (bei neueren Modellen) oder von unten nach oben (bei älteren Modellen). Tippen Sie auf das Aufnahme-Symbol, um die Aufnahme zu starten. Navigieren Sie dann zu Paramount Plus und spielen Sie das Video ab, das Sie aufnehmen möchten.
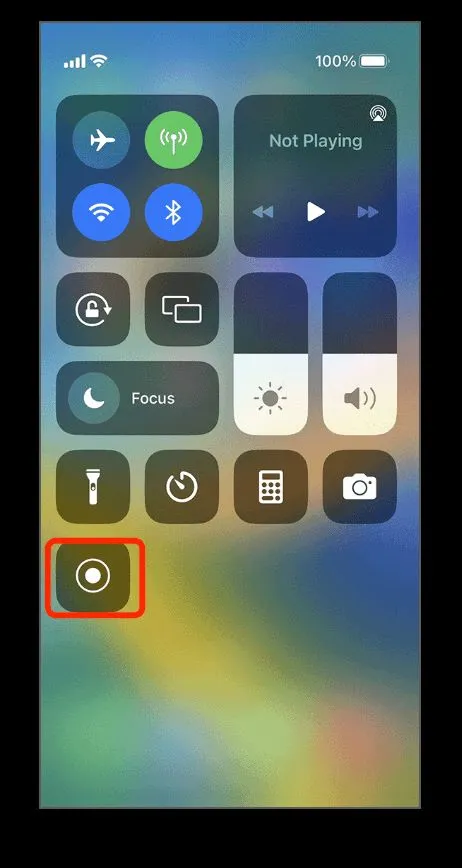
3. Aufnahme beenden
Um die Aufnahme zu beenden, öffnen Sie erneut das Kontrollzentrum und tippen Sie auf das Aufnahme-Symbol oder die rote Leiste oben auf dem Bildschirm. Das aufgezeichnete Video wird automatisch in Ihrer Fotos-App gespeichert.
So nehmen Sie Paramount Plus Shows auf Android auf
Wenn Sie ein Android-Nutzer sind, können Sie Apps von Drittanbietern wie AZ Screen Recorder verwenden, um Paramount Plus-Inhalte auf Ihrem Gerät aufzunehmen. Hier ist eine kurze Anleitung:
1. AZ Screen Recorder installieren
Laden Sie AZ Screen Recorder aus dem Google Play Store herunter und installieren Sie es auf Ihrem Gerät.
2. Aufnahme starten
Öffnen Sie die AZ Screen Recorder-App, tippen Sie auf die Aufnahmetaste und spielen Sie dann das Video auf Paramount Plus ab.
3. Aufnahme beenden
Tippen Sie auf die Stopptaste in der AZ Screen Recorder-App, um die Aufnahme zu beenden. Das Video wird in der Galerie-App auf Ihrem Android-Gerät gespeichert.
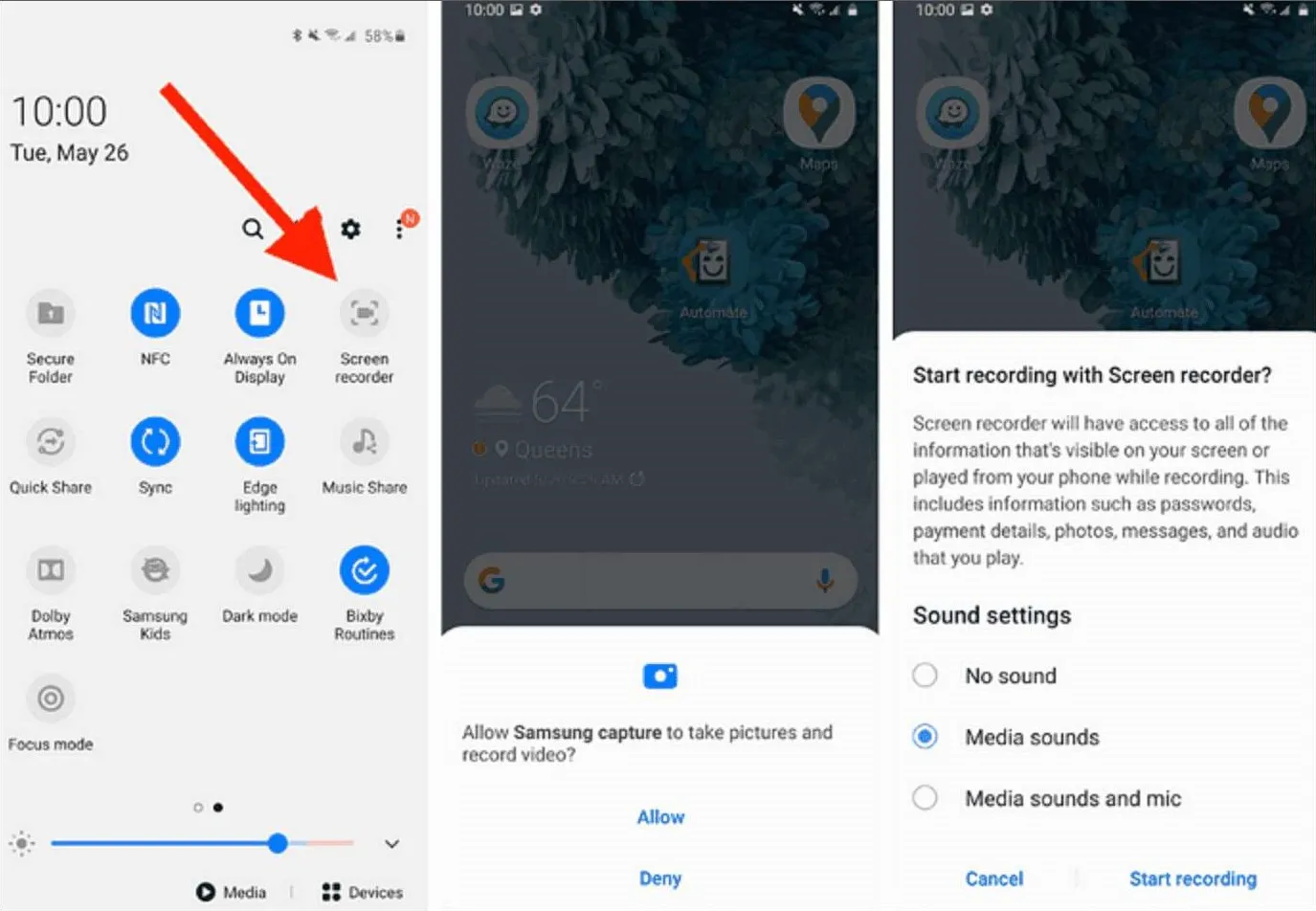
Weitere Softwareoptionen zur Aufnahme von Paramount+
Abgesehen von iToolshare gibt es auch andere Softwarelösungen, die das Aufzeichnen von Paramount Plus-Inhalten ermöglichen. Einige der beliebtesten Optionen umfassen:
- OBS Studio
- ScreenFlow (nur für Mac)
- Bandicam
Jede dieser Anwendungen bietet ihre eigenen einzigartigen Funktionen, die Ihnen helfen können, Paramount Plus-Inhalte auf Ihrem Computer aufzuzeichnen.
 For Windows
For Windows
 For Mac
For Mac


