Navigazione veloce
Guida passo dopo passo: Come registrare Paramount Plus in HD
Passaggio 1: Scegliere la funzione "Video Recorder" in iToolshare e impostare l'area di registrazione.
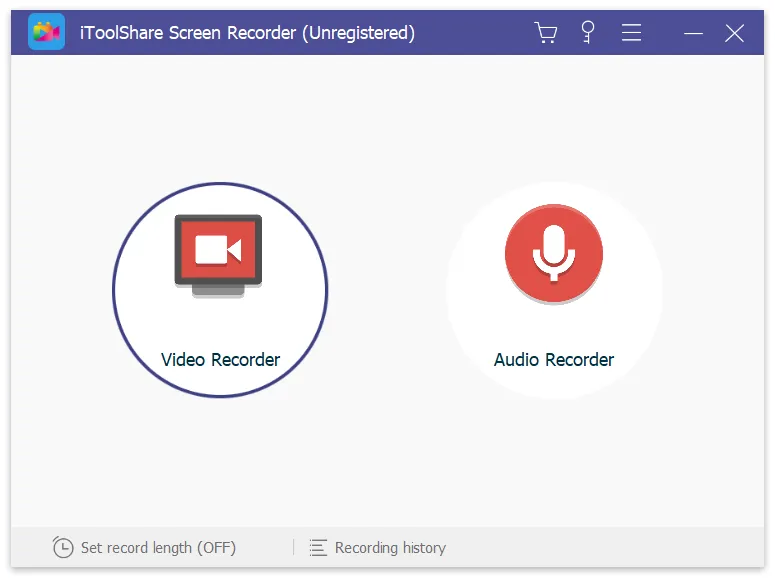
Passaggio 2: Aprire Paramount Plus e riprodurre il contenuto che si desidera registrare.
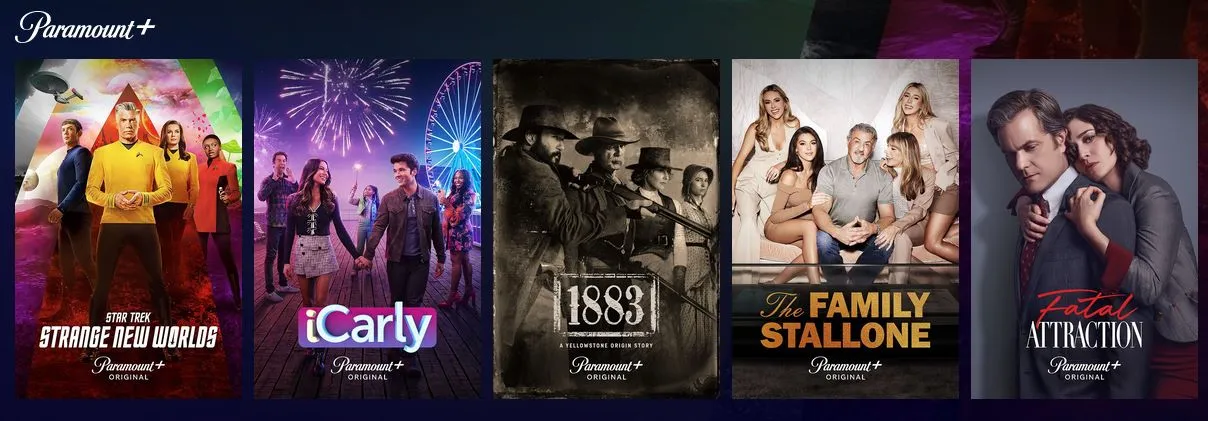
Passaggio 3: Fare clic sul pulsante di registrazione per iniziare a registrare il video di Paramount Plus.
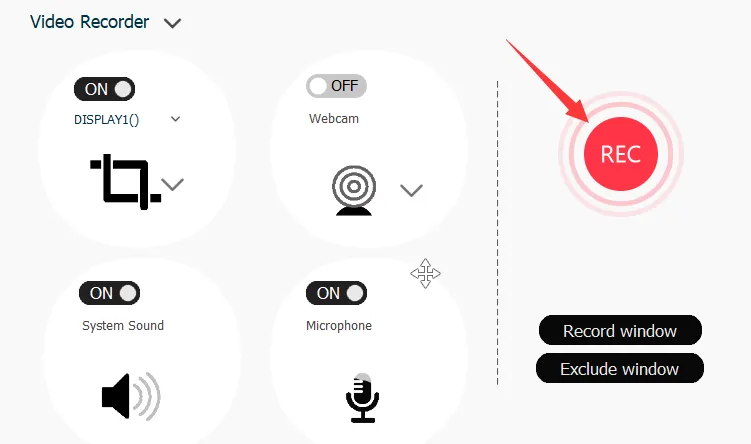
Passaggio 4: Terminare la registrazione e salvare il file video registrato.
Prossimi passaggi: Modifica e condividi il video registrato
Dopo aver registrato contenuti su Paramount Plus, iToolshare offre strumenti di editing video semplici che consentono di tagliare, regolare visivamente, aggiungere watermark e sottotitoli. Puoi anche esportare il video registrato in diversi formati e condividerlo con amici, familiari o sui social media.
Risoluzione dello schermo nero durante la registrazione di Paramount Plus nel browser
Durante lo streaming di video su piattaforme come Paramount Plus tramite un browser web, viene spesso utilizzata una protezione tramite gestione dei diritti digitali (DRM) per impedire copie o registrazioni non autorizzate. Di conseguenza, i tentativi di cattura dello schermo o di registrazione del contenuto possono causare uno schermo nero. Questo problema può essere risolto modificando le impostazioni del browser. Ecco i passaggi per risolvere il problema dello schermo nero durante la registrazione di Paramount Plus in Firefox:
1. Accedere alle impostazioni del browser
Aprire innanzitutto il browser Firefox sul proprio computer o dispositivo. Quindi, fare clic sull'icona del menu in alto a destra nella finestra del browser. Dal menu a discesa, selezionare "Opzioni" o "Impostazioni" per accedere alle impostazioni del browser.
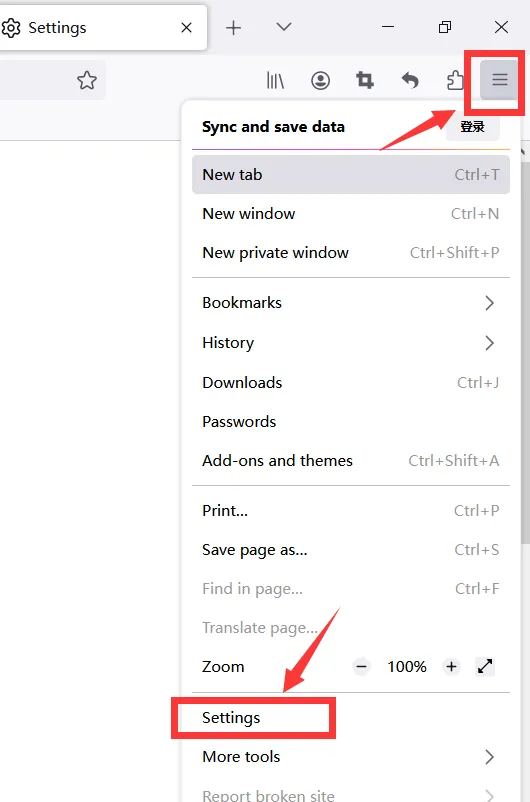
2. Disattivare l'accelerazione hardware
Nell'interfaccia delle impostazioni di Firefox, andare alla scheda "Generale". Nella sezione "Prestazioni", si troverà un'opzione denominata "Usa l'accelerazione hardware quando disponibile". Disattivare questa opzione.
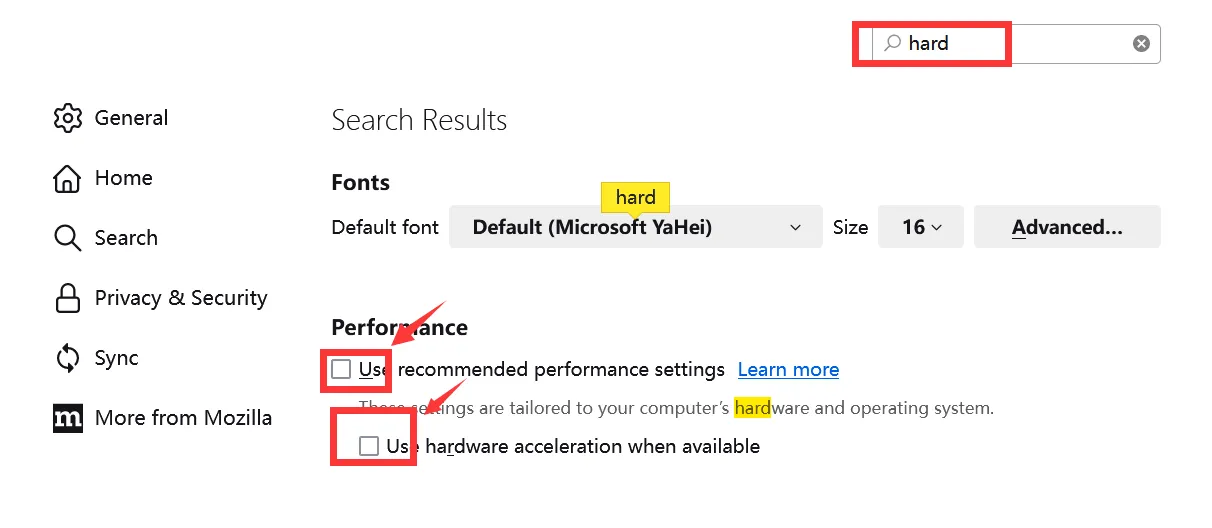
3. Riavviare il browser e iniziare la registrazione di Paramount Plus
Dopo aver disattivato l'accelerazione hardware, chiudere il browser Firefox e riaprirlo per applicare le modifiche. Una volta riavviato il browser, visitare il sito web di Paramount Plus e riprodurre il video che si desidera registrare. A questo punto, sarà possibile utilizzare uno strumento di registrazione dello schermo per catturare il contenuto video senza problemi di schermo nero.
Come registrare spettacoli di Paramount Plus su iPhone
Se sei un utente iPhone e desideri registrare contenuti di Paramount Plus, puoi utilizzare la funzione di registrazione dello schermo integrata in iOS. Ecco i passaggi:
1. Abilitare la registrazione dello schermo
Andare su "Impostazioni" > "Centro di controllo" > "Personalizza controlli" e aggiungere l'opzione "Registrazione schermo". Questo renderà disponibile l'icona della registrazione schermo nel Centro di controllo.
2. Avviare la registrazione
Aprire il Centro di controllo scorrendo verso il basso dall'angolo in alto a destra dello schermo (per i modelli recenti) o verso l'alto dal basso (per i modelli più vecchi). Toccare l'icona di registrazione per avviare la registrazione. Quindi, navigare su Paramount Plus e riprodurre il video che si desidera registrare.
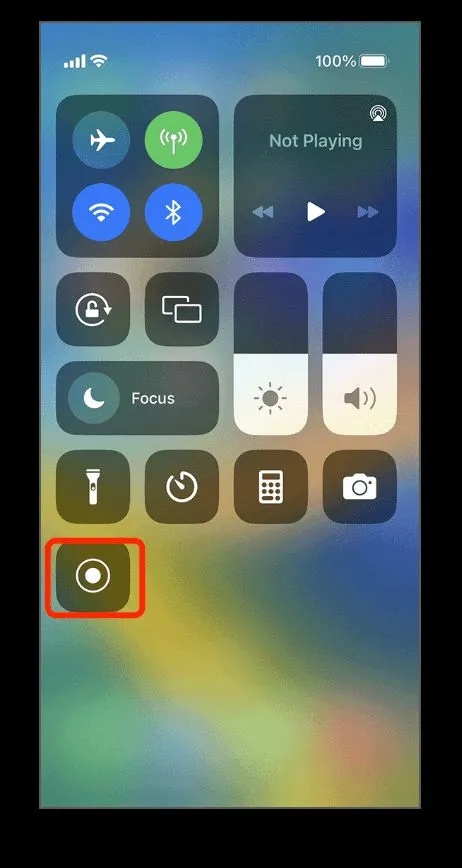
3. Terminare la registrazione
Al termine della riproduzione, interrompere la registrazione toccando l'indicatore rosso in alto sullo schermo e selezionando "Stop". Il video registrato verrà salvato nell'app Foto.
Come registrare spettacoli di Paramount Plus su Android
Se sei un utente Android, puoi utilizzare app di terze parti come AZ Screen Recorder per registrare contenuti di Paramount Plus sul tuo dispositivo. Ecco una guida rapida:
1. Installare AZ Screen Recorder
Scaricare AZ Screen Recorder dal Google Play Store e installarlo sul dispositivo.
2. Iniziare la registrazione
Aprire l'app AZ Screen Recorder, toccare il pulsante di registrazione e quindi riprodurre il video su Paramount Plus.
3. Terminare la registrazione
Toccare il pulsante di arresto nell'app AZ Screen Recorder per terminare la registrazione. Il video verrà salvato nell'app Galleria del dispositivo Android.
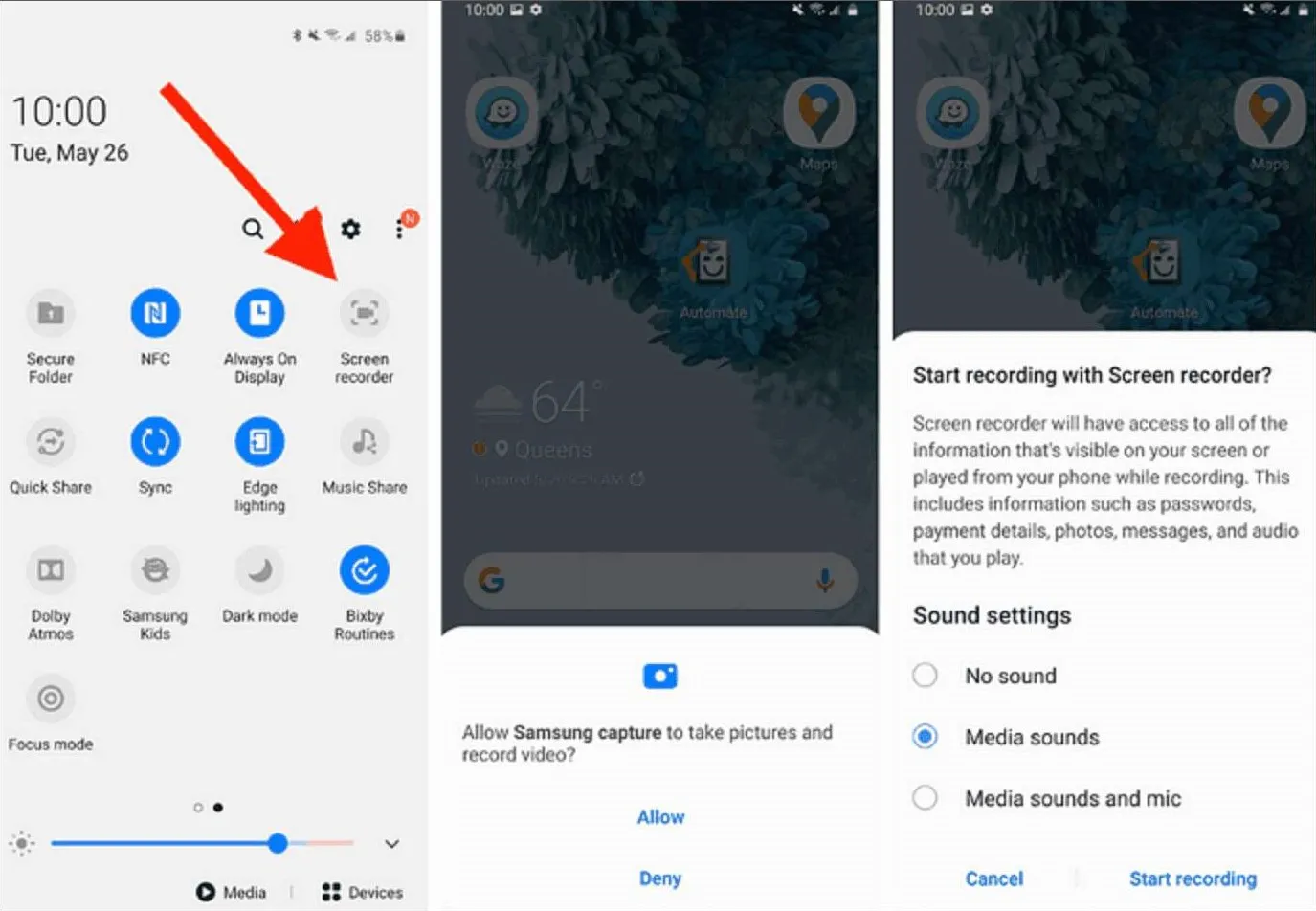
Altre opzioni software per registrare Paramount+
Oltre a iToolshare, ci sono anche altre soluzioni software che consentono di registrare contenuti da Paramount Plus. Tra le opzioni più popolari troviamo:
- OBS Studio
- ScreenFlow (solo per Mac)
- Bandicam
Ognuna di queste applicazioni offre funzionalità uniche che possono aiutarti a registrare i contenuti di Paramount Plus sul tuo computer.
 For Windows
For Windows
 For Mac
For Mac


