クイックナビゲーション
ステップバイステップガイド:Paramount PlusをHDで録画する方法
ステップ1:iToolshareで「ビデオレコーダー」機能を選択し、録画エリアを設定します。
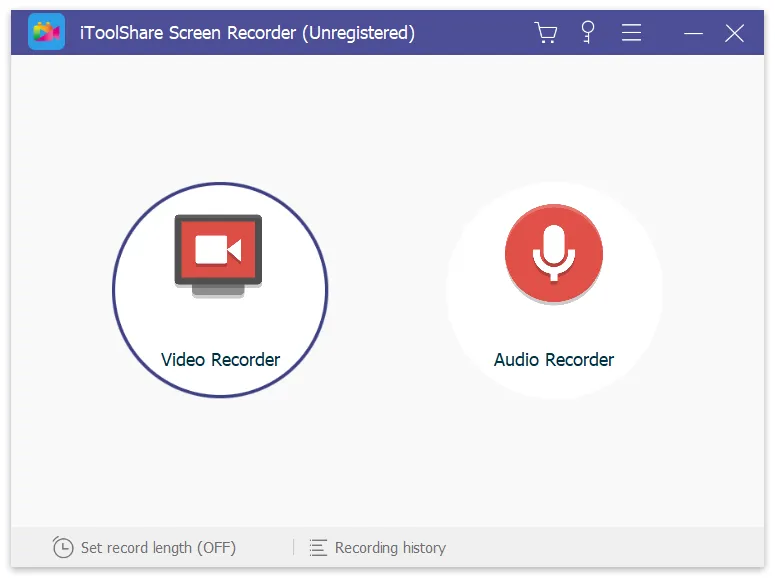
ステップ2:Paramount Plusを開き、録画したいコンテンツを再生します。
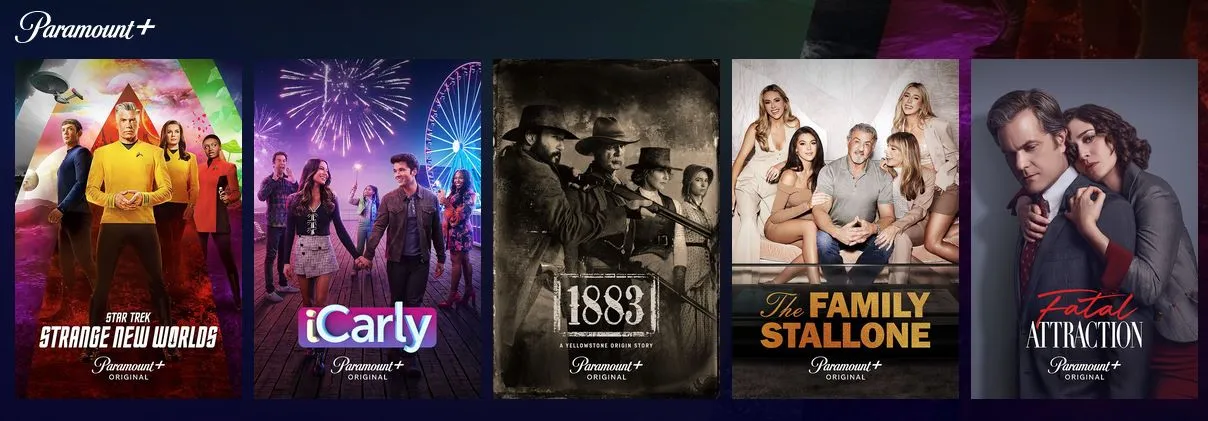
ステップ3:録画ボタンをクリックしてParamount Plusの録画を開始します。
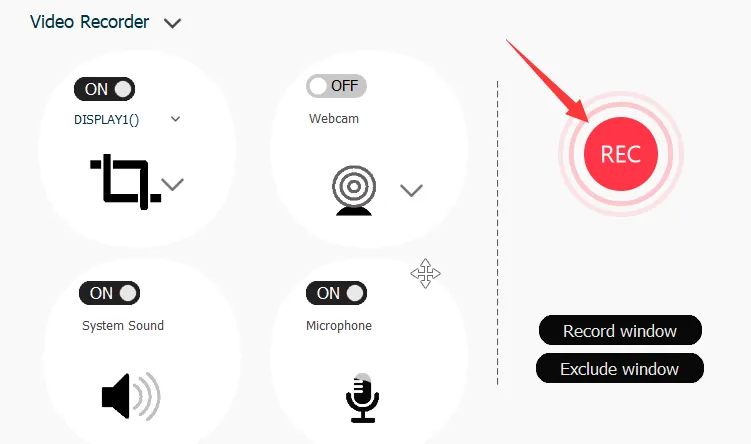
ステップ4:録画を終了し、録画したビデオファイルを保存します。
次のステップ:録画したビデオを編集して共有する
Paramount Plusのコンテンツを録画した後、iToolshareは簡単なビデオ編集ツールを提供しています。トリミング、ビジュアル調整、透かしや字幕の追加が可能です。また、録画したビデオをさまざまな形式でエクスポートし、友人や家族、ソーシャルメディアで共有できます。
黒い画面の問題を解決:Paramount Plusをブラウザで録画する際の対策
ウェブブラウザでParamount Plusなどの動画をストリーミング再生する際、著作権管理(DRM)保護が施されている場合があります。そのため、画面キャプチャや録画を試みると、黒い画面が表示されることがあります。この問題は、ブラウザの設定を変更することで解決できます。以下は、FirefoxでParamount Plus録画時の黒い画面問題を解決する手順です:
1. ブラウザの設定を開く
まず、コンピュータやデバイスでFirefoxブラウザを開きます。次に、右上のメニューアイコンをクリックします。ドロップダウンメニューから「オプション」または「設定」を選択してブラウザの設定画面を開きます。
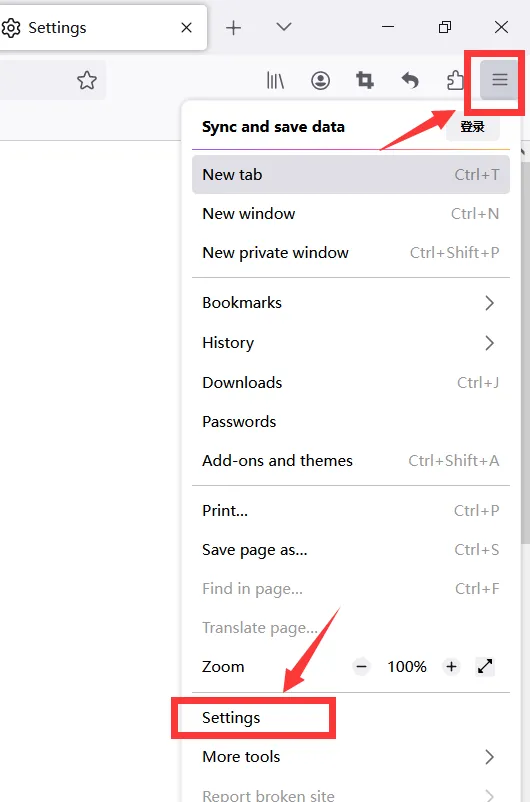
2. ハードウェアアクセラレーションを無効化する
Firefoxの設定画面で、「一般」タブを選択します。「パフォーマンス」セクションで、「使用可能な場合はハードウェアアクセラレーションを使用する」というオプションを無効にします。
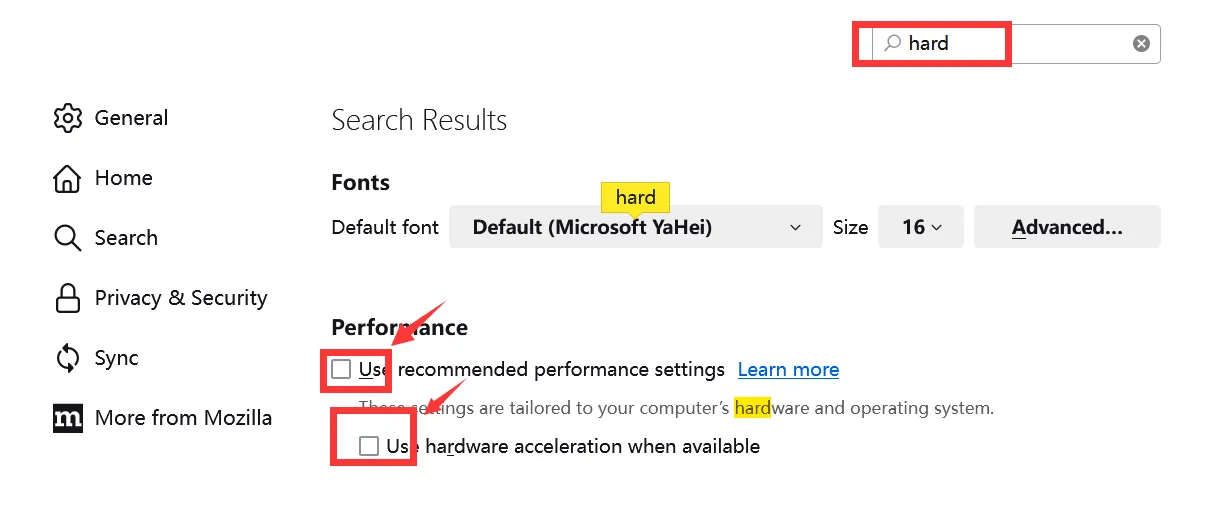
3. ブラウザを再起動し、Paramount Plusの録画を開始する
ハードウェアアクセラレーションを無効化した後、Firefoxを閉じて再起動して設定を反映させます。再起動後、Paramount Plusのウェブサイトにアクセスし、録画したいビデオを再生します。この時点で、画面録画ツールを使用して問題なく動画をキャプチャできるはずです。
iPhoneでParamount Plusを録画する方法
iPhoneユーザーの場合、iOSの画面録画機能を使用してParamount Plusのコンテンツを録画できます。手順は以下の通りです:
1. 画面録画を有効化する
「設定」>「コントロールセンター」>「コントロールをカスタマイズ」で「画面収録」を追加します。これにより、コントロールセンターに画面録画のアイコンが表示されます。
2. 録画を開始する
画面の右上(新しいモデルの場合)または下から上(古いモデルの場合)にスワイプしてコントロールセンターを開きます。録画アイコンをタップして録画を開始します。その後、Paramount Plusを開き、録画したいビデオを再生します。
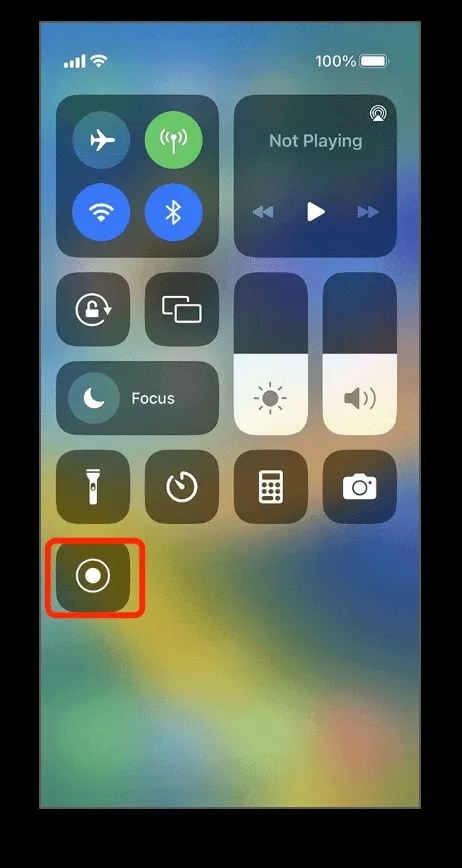
3. 録画を停止する
再生終了後、画面上部の赤いインジケータをタップし、「停止」を選択して録画を終了します。録画したビデオは「写真」アプリに保存されます。
AndroidでParamount Plusを録画する方法
Androidユーザーの場合、AZ Screen Recorderなどのサードパーティアプリを使用してParamount Plusのコンテンツを録画できます。以下は簡単なガイドです:
1. AZ Screen Recorderをインストールする
Google PlayストアからAZ Screen Recorderをダウンロードしてデバイスにインストールします。
2. 録画を開始する
AZ Screen Recorderアプリを開き、録画ボタンをタップしてからParamount Plusでビデオを再生します。
3. 録画を停止する
AZ Screen Recorderアプリの停止ボタンをタップして録画を終了します。録画したビデオはAndroidデバイスのギャラリーに保存されます。
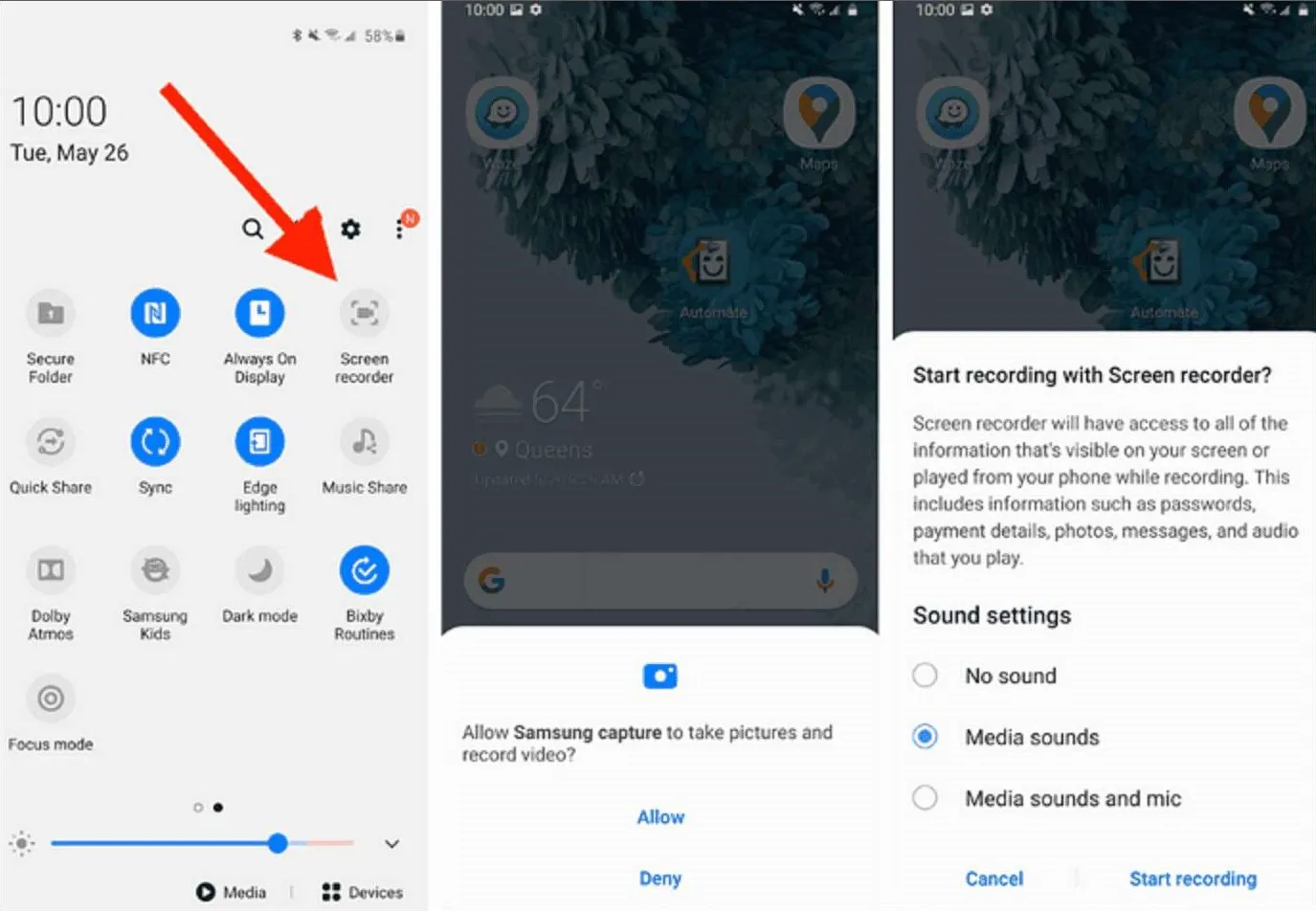
その他のParamount+録画ソフトの選択肢
iToolshare以外にも、Paramount Plusのコンテンツを録画できるソフトウェアがいくつかあります。以下の人気オプションがあります:
- OBS Studio
- ScreenFlow(Mac専用)
- Bandicam
これらのアプリケーションはそれぞれ独自の機能を備えており、Paramount Plusのコンテンツを録画する際に役立ちます。
 For Windows
For Windows
 For Mac
For Mac


