Navigation rapide
Guide étape par étape : Comment enregistrer Paramount Plus en HD
Étape 1 : Choisissez la fonction "Video Recorder" dans iToolshare et définissez la zone d'enregistrement.
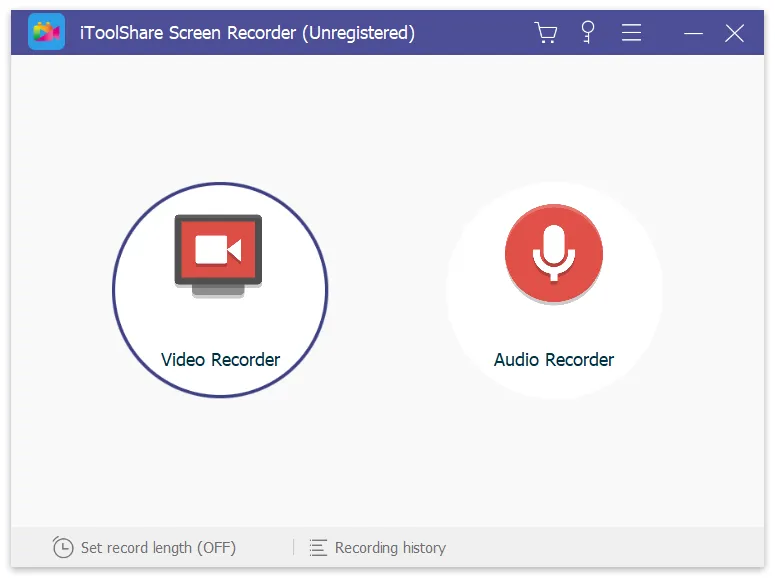
Étape 2 : Ouvrez Paramount Plus et lisez le contenu que vous souhaitez enregistrer.
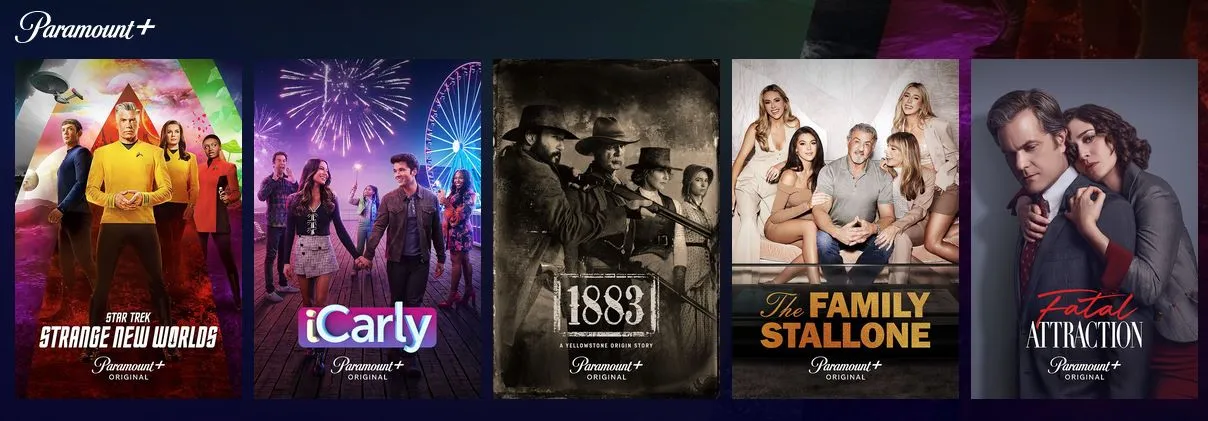
Étape 3 : Cliquez sur le bouton d'enregistrement pour commencer l'enregistrement de la vidéo Paramount Plus.
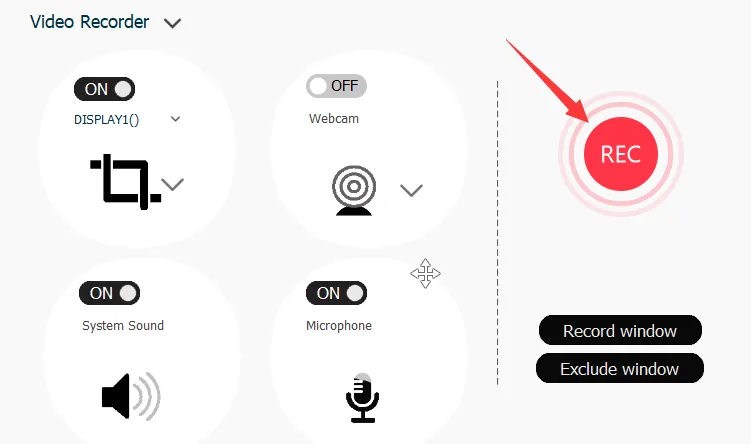
Étape 4 : Terminez l'enregistrement et enregistrez le fichier vidéo enregistré.
Prochaines étapes : Modifier et partager la vidéo enregistrée
Après avoir enregistré du contenu sur Paramount Plus, iToolshare propose des outils simples de montage vidéo vous permettant de découper, ajuster visuellement, voire ajouter des filigranes et des sous-titres. Vous pouvez également exporter la vidéo enregistrée dans différents formats et la partager avec vos amis, votre famille ou sur les réseaux sociaux.
Résoudre l'écran noir lors de l'enregistrement de Paramount Plus dans le navigateur
Lors du streaming de vidéos sur des plateformes comme Paramount Plus via un navigateur Web, une protection par gestion des droits numériques (DRM) est souvent utilisée pour empêcher la copie ou l'enregistrement non autorisé. Par conséquent, les tentatives de capture d'écran ou d'enregistrement de contenu peuvent entraîner un écran noir. Cependant, ce problème peut être résolu en ajustant les paramètres du navigateur. Voici les étapes pour résoudre le problème d'écran noir lors de l'enregistrement de Paramount Plus dans Firefox :
1. Accéder aux paramètres du navigateur
Tout d'abord, ouvrez le navigateur Firefox sur votre ordinateur ou appareil. Ensuite, cliquez sur l'icône du menu en haut à droite de la fenêtre du navigateur. Dans le menu déroulant, sélectionnez "Options" ou "Paramètres" pour accéder aux paramètres du navigateur.
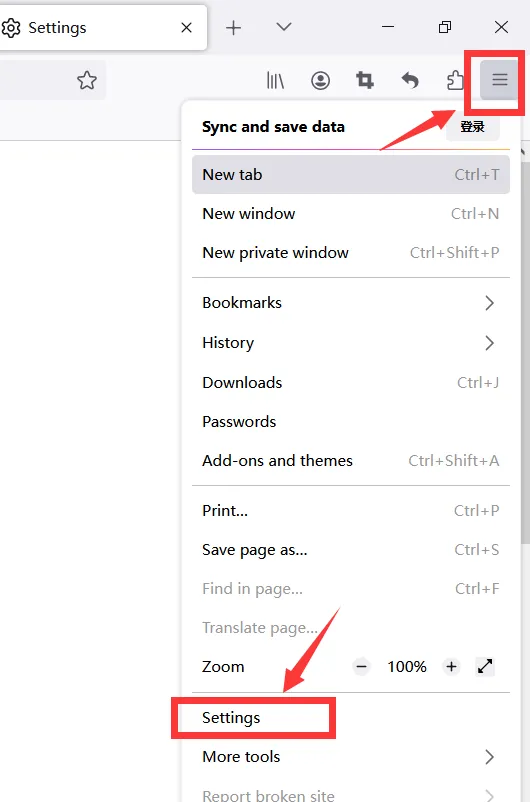
2. Désactiver l'accélération matérielle
Dans l'interface des paramètres de Firefox, accédez à l'onglet "Général". Dans la section "Performances", vous trouverez une option intitulée "Utiliser l'accélération matérielle si disponible". Désactivez cette option.
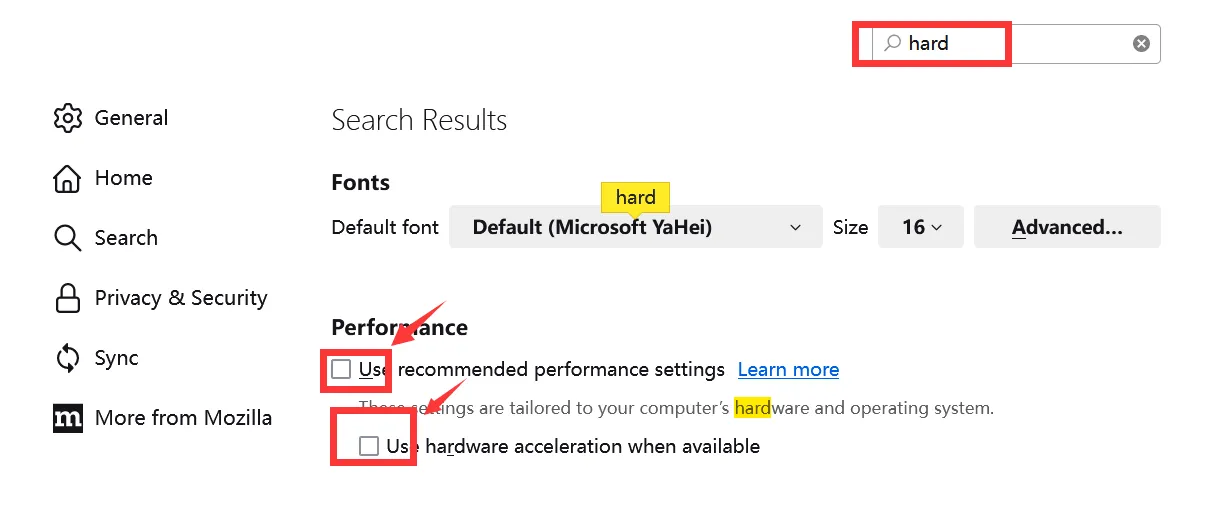
3. Redémarrer le navigateur et commencer l'enregistrement de Paramount Plus
Après avoir désactivé l'accélération matérielle, fermez le navigateur Firefox et rouvrez-le pour appliquer les modifications. Après avoir redémarré le navigateur, visitez le site Web de Paramount Plus et commencez à lire la vidéo que vous souhaitez enregistrer. Vous devriez maintenant pouvoir utiliser un outil d'enregistrement d'écran pour capturer le contenu vidéo sans problème d'écran noir.
Comment enregistrer des émissions de Paramount Plus sur iPhone
Si vous êtes un utilisateur d'iPhone et souhaitez enregistrer du contenu de Paramount Plus, vous pouvez utiliser la fonction d'enregistrement d'écran intégrée à iOS. Voici les étapes :
1. Activer l'enregistrement d'écran
Allez dans "Réglages" > "Centre de contrôle" > "Personnaliser les contrôles" et ajoutez l'option "Enregistrement d'écran". Cela rendra l'icône d'enregistrement d'écran disponible dans le Centre de contrôle.
2. Démarrer l'enregistrement
Ouvrez le Centre de contrôle en balayant vers le bas depuis le coin supérieur droit de l'écran (pour les modèles récents) ou vers le haut depuis le bas (pour les modèles plus anciens). Appuyez sur l'icône d'enregistrement pour commencer l'enregistrement. Naviguez ensuite vers Paramount Plus et lisez la vidéo que vous souhaitez enregistrer.
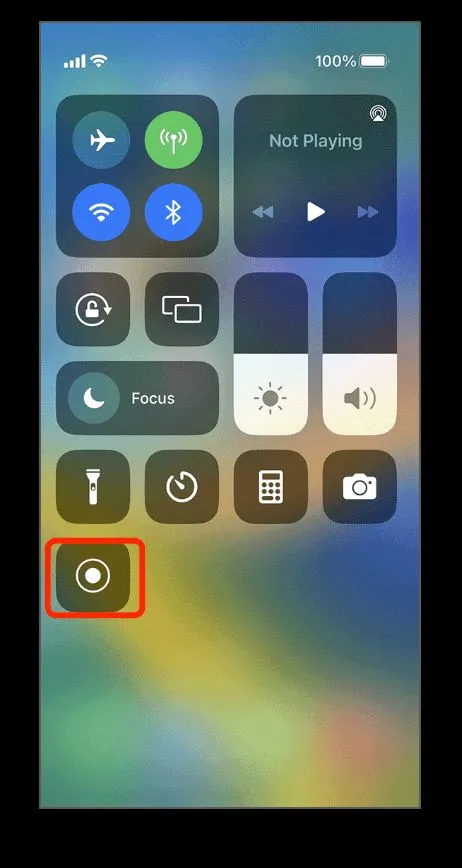
3. Arrêter l'enregistrement
Pour arrêter l'enregistrement, ouvrez à nouveau le Centre de contrôle et appuyez sur l'icône d'enregistrement ou sur la barre rouge en haut de l'écran. La vidéo enregistrée sera automatiquement enregistrée dans votre application Photos.
Comment enregistrer des émissions de Paramount Plus sur Android
Si vous êtes un utilisateur Android, vous pouvez utiliser des applications tierces comme AZ Screen Recorder pour enregistrer du contenu Paramount Plus sur votre appareil. Voici un guide rapide :
1. Installer AZ Screen Recorder
Téléchargez AZ Screen Recorder depuis le Google Play Store et installez-le sur votre appareil.
2. Commencer l'enregistrement
Ouvrez l'application AZ Screen Recorder, appuyez sur le bouton d'enregistrement et lisez ensuite la vidéo sur Paramount Plus.
3. Arrêter l'enregistrement
Appuyez sur le bouton d'arrêt dans l'application AZ Screen Recorder pour terminer l'enregistrement. La vidéo sera enregistrée dans l'application Galerie de votre appareil Android.
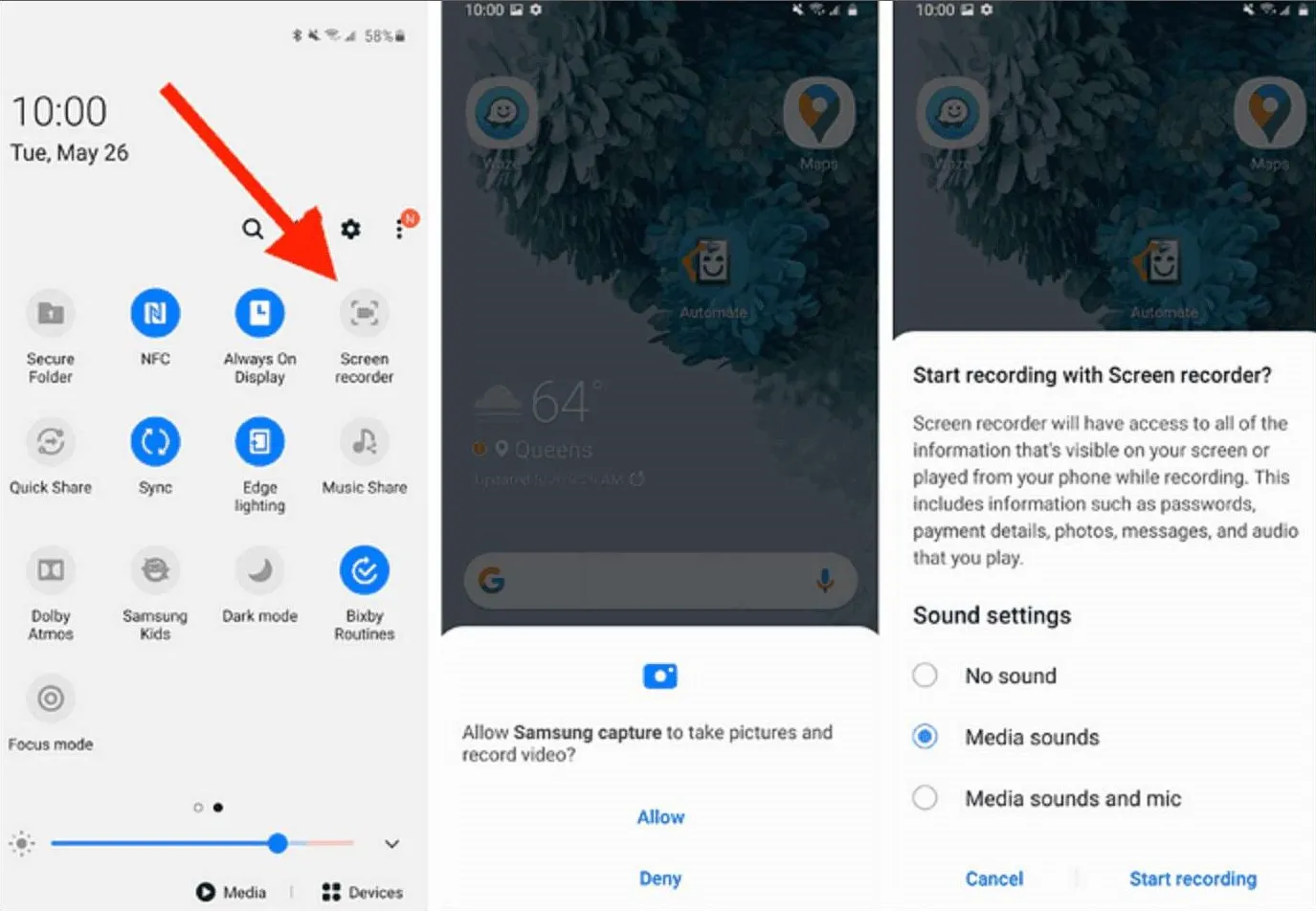
Autres options logicielles pour enregistrer Paramount+
En dehors d'iToolshare, il existe également d'autres solutions logicielles qui permettent d'enregistrer le contenu de Paramount Plus. Parmi les options les plus populaires, on trouve :
- OBS Studio
- ScreenFlow (uniquement pour Mac)
- Bandicam
Chacune de ces applications offre des fonctionnalités uniques qui peuvent vous aider à enregistrer le contenu de Paramount Plus sur votre ordinateur.
 For Windows
For Windows
 For Mac
For Mac


