Navegación rápida
Guía paso a paso: Cómo grabar Paramount Plus en HD
Paso 1: Seleccionar la función "Video Recorder" en iToolshare y configurar el área de grabación.
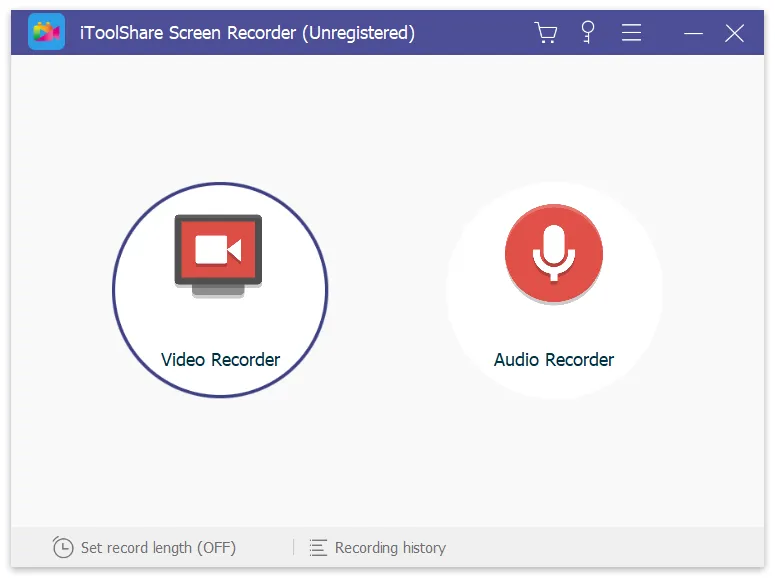
Paso 2: Abrir Paramount Plus y reproducir el contenido que se desea grabar.
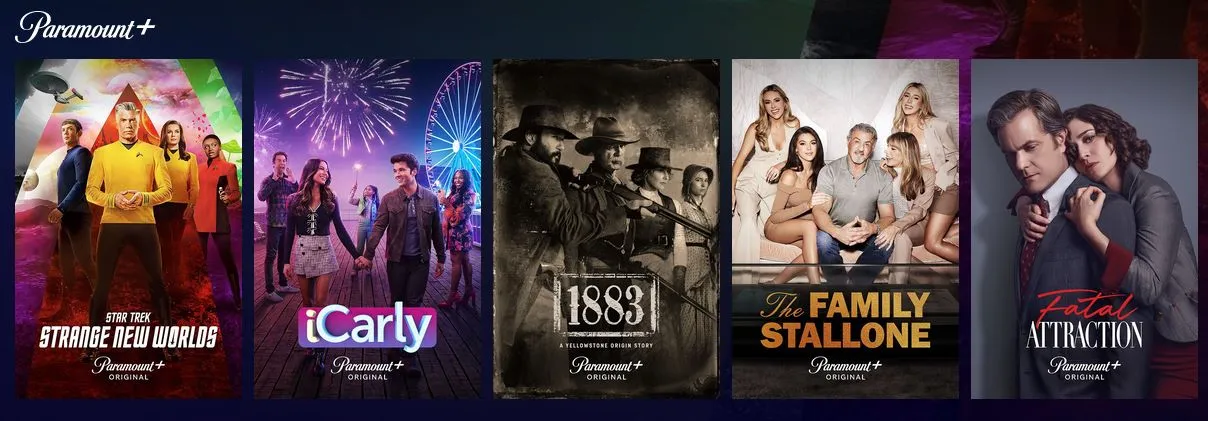
Paso 3: Hacer clic en el botón de grabación para comenzar a grabar el video de Paramount Plus.
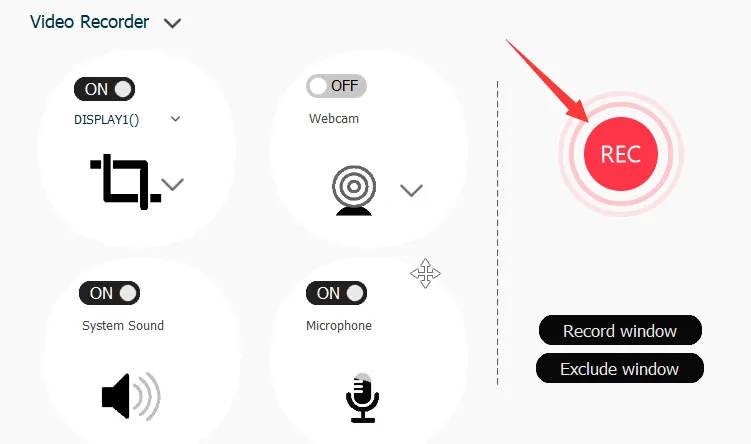
Paso 4: Terminar la grabación y guardar el archivo de video grabado.
Próximos pasos: Editar y compartir el video grabado
Después de grabar contenido de Paramount Plus, iToolshare ofrece herramientas de edición de video simples que permiten recortar, ajustar visualmente, agregar marcas de agua y subtítulos. También puedes exportar el video grabado en varios formatos y compartirlo con amigos, familiares o en redes sociales.
Solución a la pantalla negra al grabar Paramount Plus en el navegador
Durante la transmisión de videos en plataformas como Paramount Plus mediante un navegador web, a menudo se utiliza protección mediante gestión de derechos digitales (DRM) para evitar copias o grabaciones no autorizadas. Como resultado, los intentos de captura de pantalla o grabación del contenido pueden causar una pantalla negra. Este problema se puede resolver modificando la configuración del navegador. A continuación, se detallan los pasos para resolver el problema de pantalla negra al grabar Paramount Plus en Firefox:
1. Acceder a la configuración del navegador
Primero, abrir el navegador Firefox en tu computadora o dispositivo. Luego, hacer clic en el ícono de menú en la parte superior derecha de la ventana del navegador. Desde el menú desplegable, seleccionar "Opciones" o "Configuración" para acceder a la configuración del navegador.
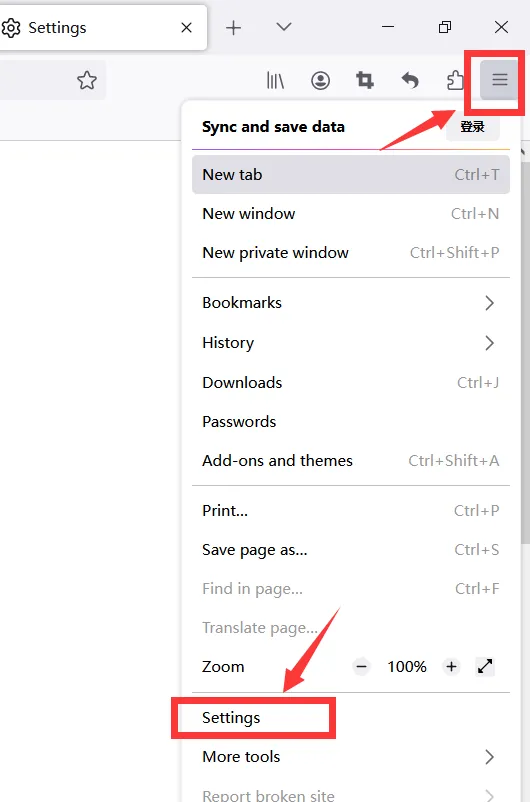
2. Desactivar la aceleración por hardware
En la interfaz de configuración de Firefox, ir a la pestaña "General". En la sección "Rendimiento", se encontrará una opción denominada "Usar aceleración por hardware cuando esté disponible". Desactivar esta opción.
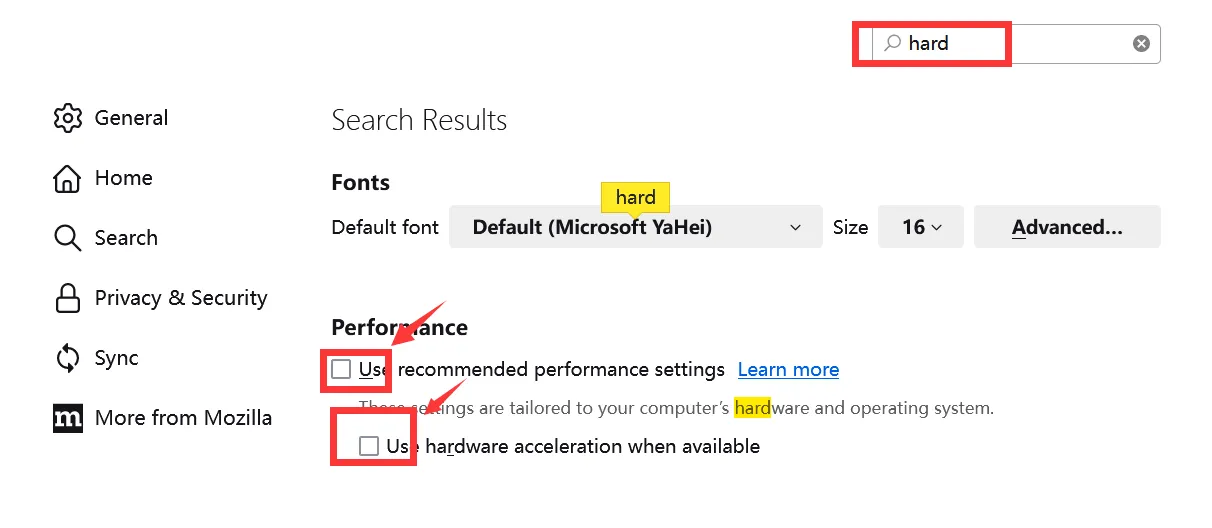
3. Reiniciar el navegador e iniciar la grabación de Paramount Plus
Después de desactivar la aceleración por hardware, cerrar el navegador Firefox y volver a abrirlo para aplicar los cambios. Una vez reiniciado el navegador, visitar el sitio web de Paramount Plus y reproducir el video que se desea grabar. En este punto, será posible utilizar una herramienta de grabación de pantalla para capturar el contenido de video sin problemas de pantalla negra.
Cómo grabar programas de Paramount Plus en iPhone
Si eres usuario de iPhone y deseas grabar contenido de Paramount Plus, puedes utilizar la función de grabación de pantalla integrada en iOS. A continuación, se detallan los pasos:
1. Activar la grabación de pantalla
Ir a "Configuración" > "Centro de control" > "Personalizar controles" y agregar la opción "Grabación de pantalla". Esto hará que el ícono de grabación de pantalla esté disponible en el Centro de control.
2. Iniciar la grabación
Abrir el Centro de control deslizando hacia abajo desde la esquina superior derecha de la pantalla (para modelos recientes) o hacia arriba desde la parte inferior (para modelos más antiguos). Tocar el ícono de grabación para iniciar la grabación. Luego, navegar a Paramount Plus y reproducir el video que se desea grabar.
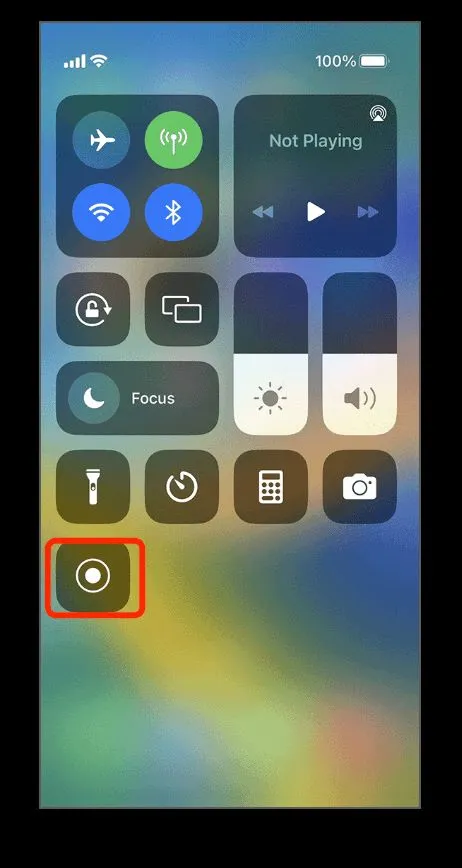
3. Detener la grabación
Al finalizar la reproducción, detener la grabación tocando el indicador rojo en la parte superior de la pantalla y seleccionando "Detener". El video grabado se guardará en la app Fotos.
Cómo grabar programas de Paramount Plus en Android
Si eres usuario de Android, puedes utilizar aplicaciones de terceros como AZ Screen Recorder para grabar contenido de Paramount Plus en tu dispositivo. Aquí tienes una guía rápida:
1. Instalar AZ Screen Recorder
Descargar AZ Screen Recorder desde Google Play Store e instalarlo en el dispositivo.
2. Comenzar la grabación
Abrir la app AZ Screen Recorder, tocar el botón de grabación y luego reproducir el video en Paramount Plus.
3. Detener la grabación
Tocar el botón de parada en la app AZ Screen Recorder para finalizar la grabación. El video se guardará en la Galería del dispositivo Android.
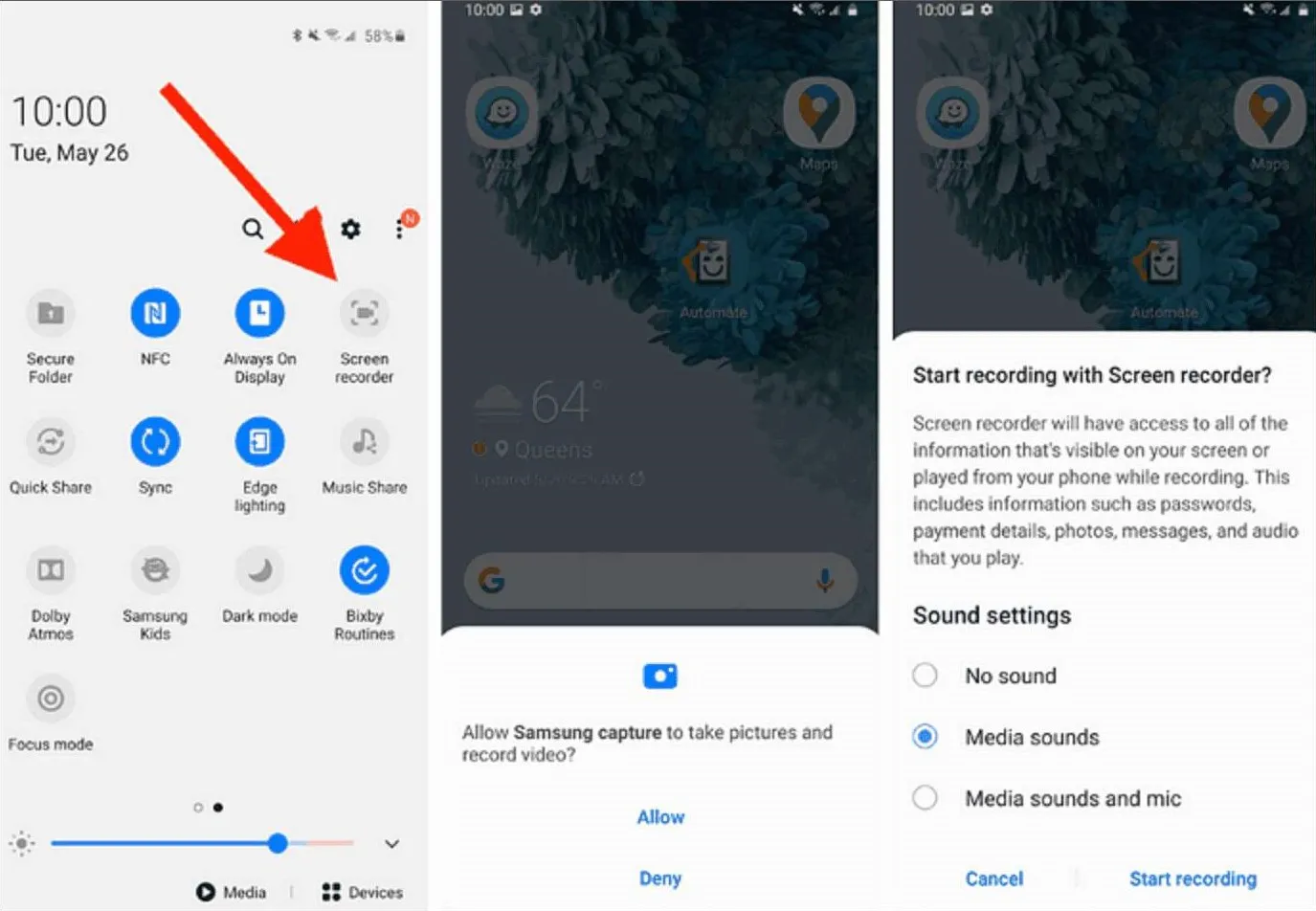
Otras opciones de software para grabar Paramount+
Además de iToolshare, también existen otras soluciones de software que permiten grabar contenido de Paramount Plus. Entre las opciones más populares se encuentran:
- OBS Studio
- ScreenFlow (solo para Mac)
- Bandicam
Cada una de estas aplicaciones ofrece funcionalidades únicas que pueden ayudarte a grabar contenido de Paramount Plus en tu computadora.
 For Windows
For Windows
 For Mac
For Mac


